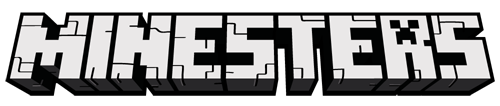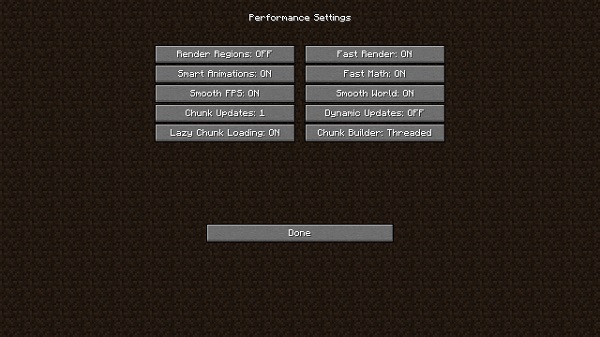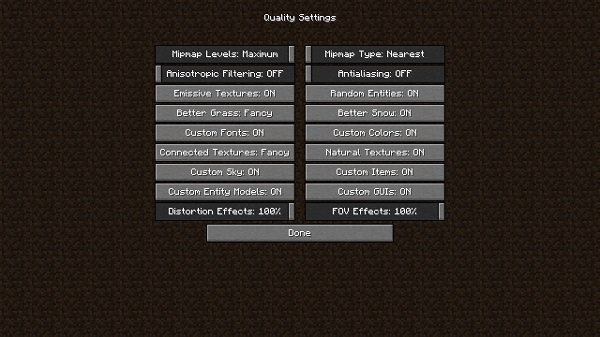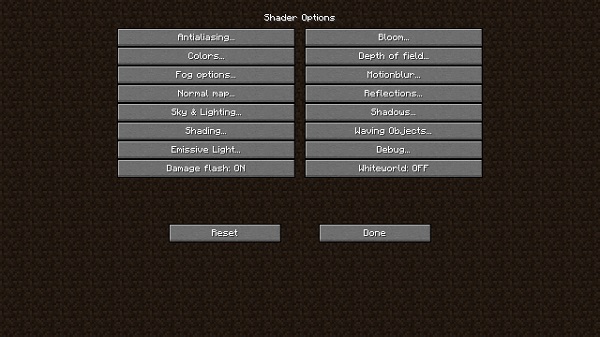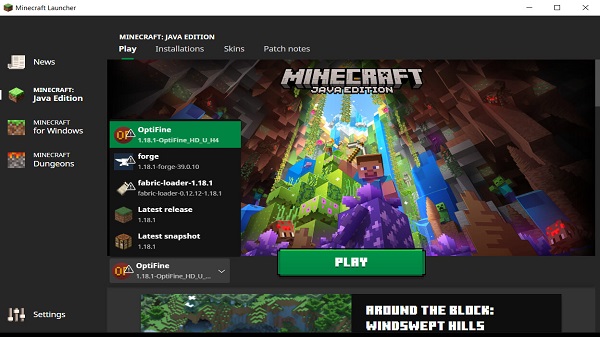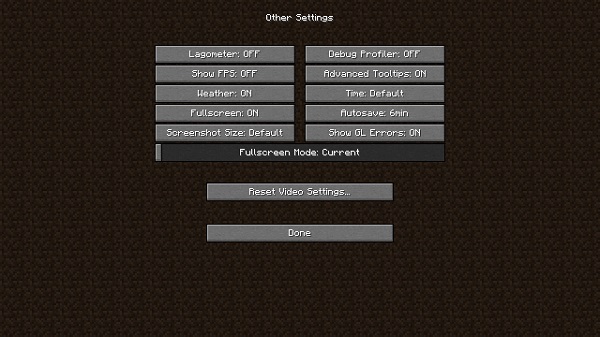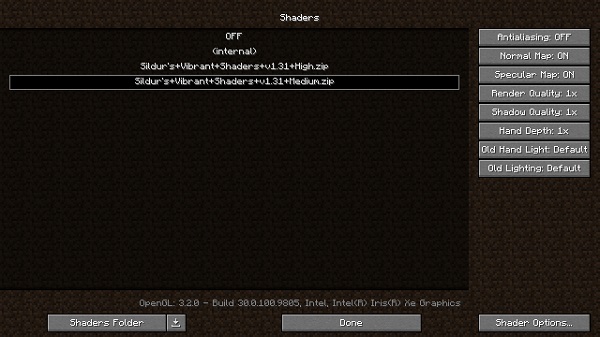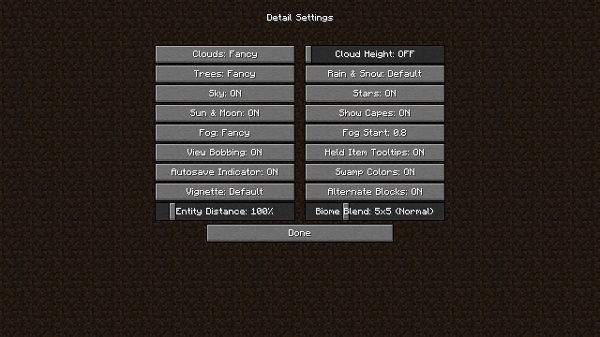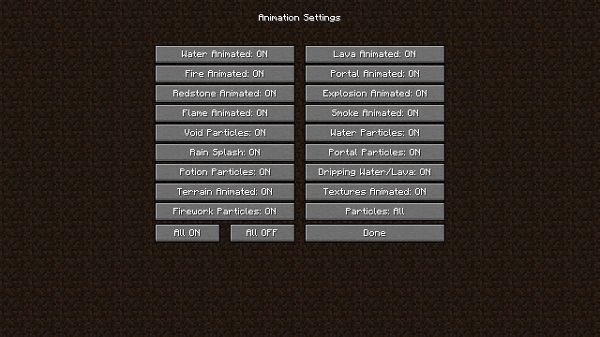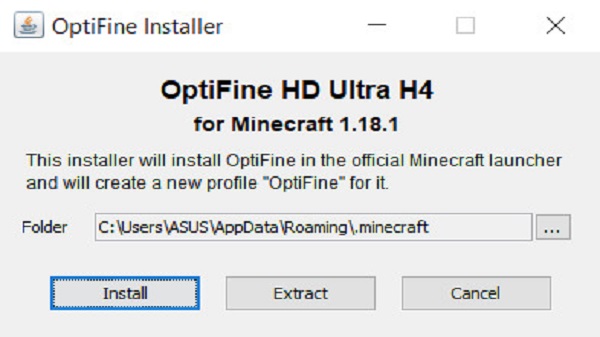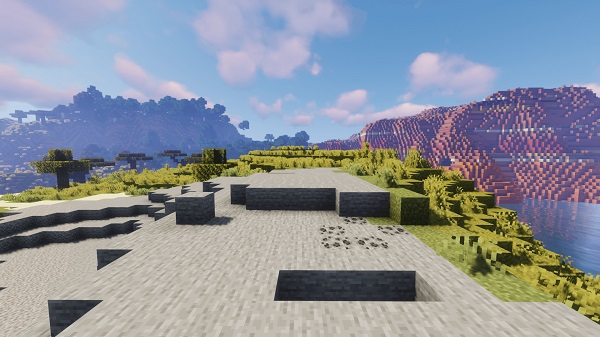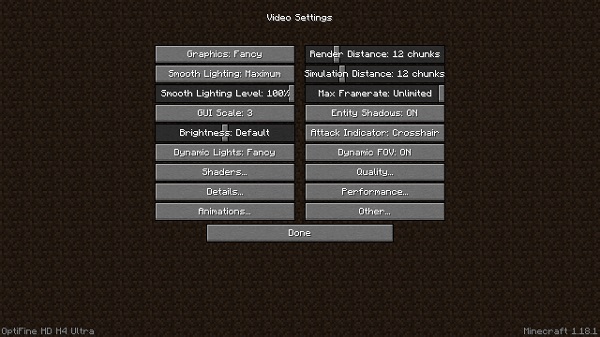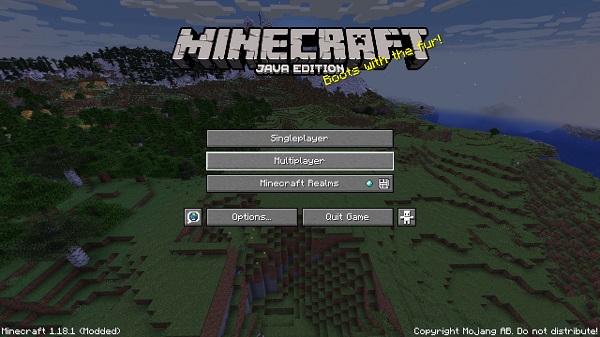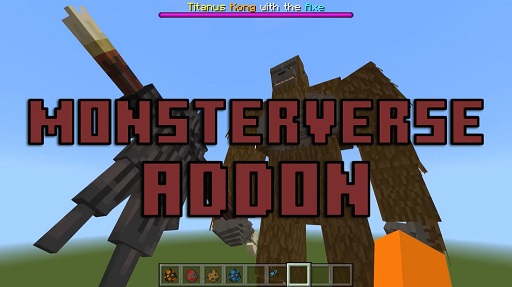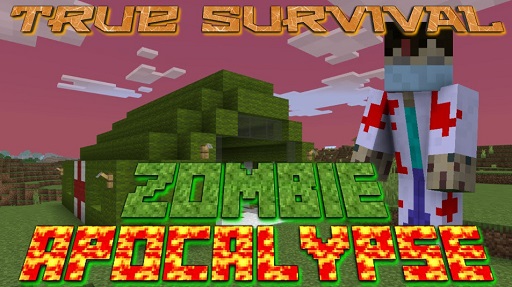Optifine HD Mod 1.18.2 → 1.12.2
Optifine is an ultimate optimization mod that completely changed how Minecrafter plays the game. We can call Optifine a must-install mod for Minecraft of all time!
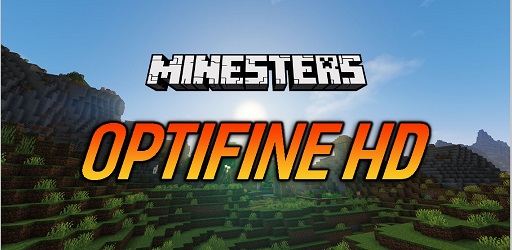
Description about Optifine HD Mod
Download Optifine Mod in Minecraft
When it comes to Minecraft mods, Optifine is an ultimate optimization mod that receives so much positive feedback and many people love it! It’s been released around Minecraft version 1.7 and it has completely changed how Minecrafter plays the game. We can call Optifine a must-install mod for Minecraft. And you can find Optifine latest version down below!
1. Overall About Minecraft Optifine
Whether your computer is fast or slow, you should consider installing Optifine. Overall, Minecraft Optifine makes your Minecraft run faster, smoother, and fancier with the function of supporting HD textures for many resource packs, texture packs, and shaders.
If you’re using a low-end computer, what you can do to increase FPS on vanilla Minecraft is to reduce your render distance, change the graphics setting, and turn off the smooth lighting. That’s it! It won’t help you much but at least it’s something you can try to increase 10-20 FPS for your Minecraft.
Optifine is super lightweight! Minecraft java Opifine newest version is only 6.2 MB so you can just download it in a matter of time. And the install process is pretty simple as well! To get the link to download Optifine and how to install it, please check below this article for more information!
2. Optifine Mod Features
There are a bunch of additional features you can’t believe you can adjust in Minecraft. Some enhance your gaming experience, some simply just help to increase plain FPS so Minecraft is more enjoyable to you. Especially if you don’t have a strong enough computer.
1. Shaders Settings
Optifine mod Minecraft provides a new setting called “Shaders”. It grants you access to a menu where you can manage, configure, and choose between which Minecraft shader you want to play.
Some of the settings you can change for all Shaders are antialiasing, normal map, specular map, render quality, shadow quality, hand depth, old hand light, and old lighting. All of them are important to proper setup, but the render quality and shadow quality are 2 settings you may want to focus on. Because shaders are heavily focused on shadow, you know!
From this menu, you can easily open the shaders folder to put your downloaded shaders into. Very convenient for people who don’t know how to use commands on the computer.
Eventually, you can configure a specific shader using a Shader Options button, which will lead you to hundreds of different settings. You can change how you want the antialiasing work, bloom effect to make things gloomy, color overall, motion blur, reflection, shadows, lighting, and even more!
2. Quality Settings
Optifine Minecraft mod quality settings just like its name. This is where you can make your Minecraft quality better just by clicking some buttons. Below are the details if you don't know how to set this up.
Mipmap settings allow the game to make objects and blocks in a far distance look nicer by smoothing the object’s texture details. Anisotropic filtering helps to restore details in mipmapped textures, and as you may know, the antialiasing setting will smoothen objects around the world. Making the corner of each object and blocks look better than normal.
And then, you come across multiple better settings, which are very straightforward. Better grass and snow make the blocks really blend in the environment they are in, so extra realistic. Then we have custom fonts, custom colors, custom sky, custom entity, custom GUIs, and custom items, those settings are supposed for any Minecraft resource packs that contain custom files in them. If you choose yes, the game will use fonts and colors in the resource packs. Otherwise, it always uses the vanilla ones.
Connected textures and natural textures are two important settings here. Since they will affect how the block looks in the game in specific ways. This not just improves the game’s appearance but also significantly improves your Minecraft experience. Connected textures make blocks like glass, glass pane, fences, and other blocks look good when standing next to each other. While natural textures make the block rotate randomly when placing them in a large repeating surface. This is really good when you need to terraform your base like GoodTimesWithScar.
3. Details Settings
The detail settings in Minecraft java Optifine contain all the detail settings about various things in Minecraft, including how things and the environment look. They mainly have two to three states for each setting, very simple!
For Clouds and Rain Snow setting, you can either choose between default setting, fast, fancy, or turn it off. For the Trees setting, you can choose an additional smart setting. A default choice will make the setting follow what you’ve chosen in the Minecraft main setting menu. And then you have fast settings for low-end computers, smart for medium, and fancy settings for high-end computers. As you can see, with Optifine, you can separately configure those!
Furthermore, you can turn on or off the Sky, stars, sun, moon, fog, view bobbing, item tooltips, swamp colors, and more! If you want to focus on higher FPS, I’d recommend to change everything to fast and turn off all the settings. Otherway, turn them all in to enjoy the best Minecraft atmosphere, especially at night or in outer space modpacks.
4. Performance Settings
While other settings impact the game’s world, performance settings mainly work behind the scenes. So unless you’re trying to understand all of it, here is the setting to follow for the best performance.
You should turn off the Render Regions and Dynamic Updates and turn on the rest of them. Since the render region will force the computer to use more GPU to load a whole region of the world. While the dynamic updates setting will force more chunks to update while the player is standing still.
Smart animations on another hand is quite useful because it will only animate objects on the screen, avoiding animate all in chunks around the player. So it increases your FPS a lot! The other settings are self-explanatory so just turn them on. The problem is Fast render and fast math settings may not be compatible with some mods/modpacks.
5. Animation Settings
Not even you can turn on or off the animation for every aspect in the game, but you can manage every single one of them in this Optifine setting menu. In the animation settings menu, you can configure which particle/animation should be displayed in the game.
For example, you can turn off the firework particles to reduce lag, but still want to keep the water animation to make your world more realistic. The choice depends on you honestly. But I’d recommend turning it all off if you’re struggling playing Minecraft.
6. Other Settings
With the Optifine mod install, you have a new setting in the main setting menu of Minecraft called “Dynamic Lights”, which will emit a light signal whenever you hold a light source in Minecraft. This has been the most favorite feature of Optifine ever since. So you only need one torch placed in your off-hand and you can go mining for hours!
In the Other Settings menu, you can configure some side settings like show the FPS, turn on/off the weather, change how often the game will save and so on. And those do not impact your game at all so just config how you like them to be. Or keep them as it is.
3. Optifine Download
You can see how much Optifine impacts Minecraft and create a good gaming experience for many players. Below is the guide about how to download and install Optifine for Minecraft.
- Download Optifine (Remember to choose the correct version for your Minecraft version)
- Double-click the downloaded file to install. Then just click install
- After the installation is done, open your Minecraft.
- Choose the Optifine profile
- Enjoy your game!
Screenshots:
How to install Optifine HD Mod
- Make sure you have Forge Mod installed
- Search and download any mod you like on our website.
- You will get the .jar file after downloading, copy the file.
- Press Window + R, type %appdata%, press Enter.
- Navigate to the .minecraft folder, then to the mods If you don't have a mods folder, create one, paste the .jar file inside the mods folder
Download Optifine HD Mod
Compatible Version
1.18.1 - 1.18 - 1.17.1 - 1.17 - 1.16.5 - 1.16.4 - 1.16.3 - 1.16.2 - 1.16.1 - 1.15.2 - 1.14.4 - 1.14.3 - 1.14.2 - 1.14.1 - 1.14 - 1.12.2